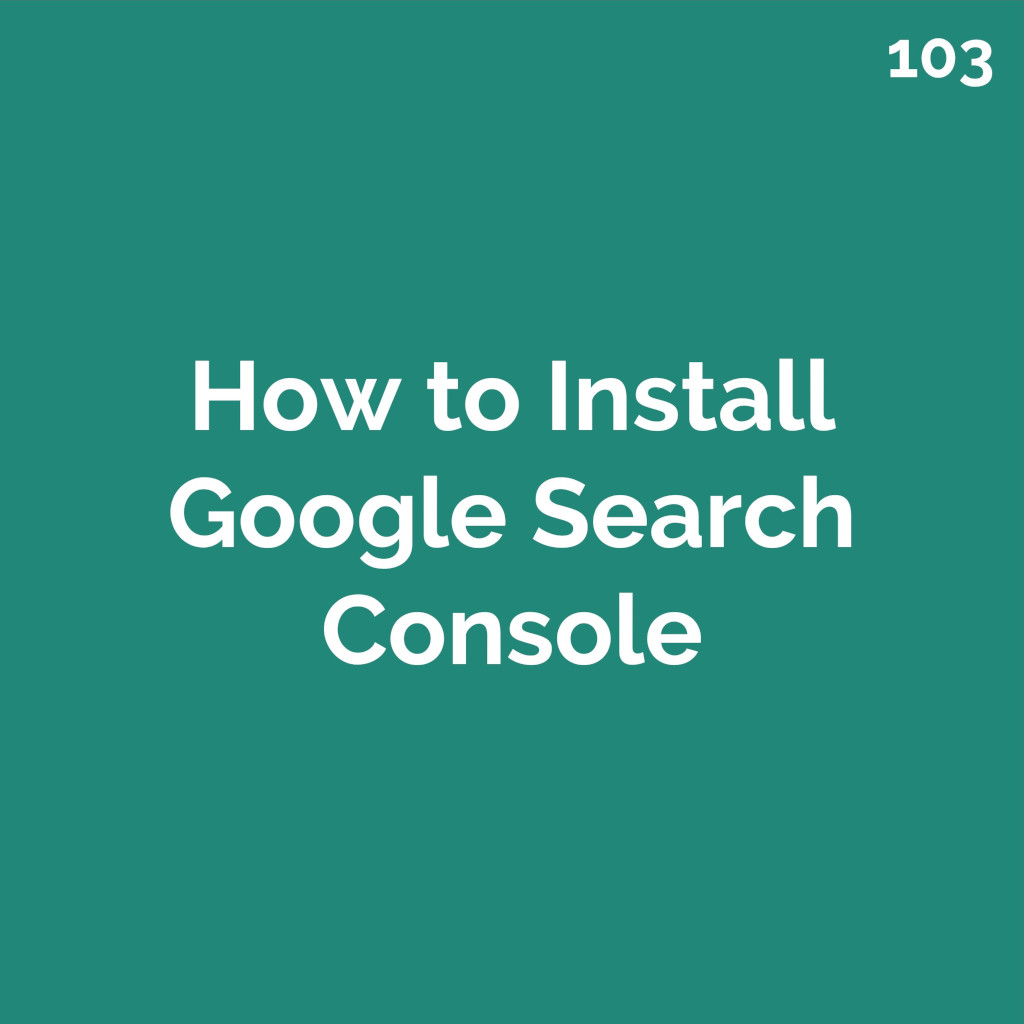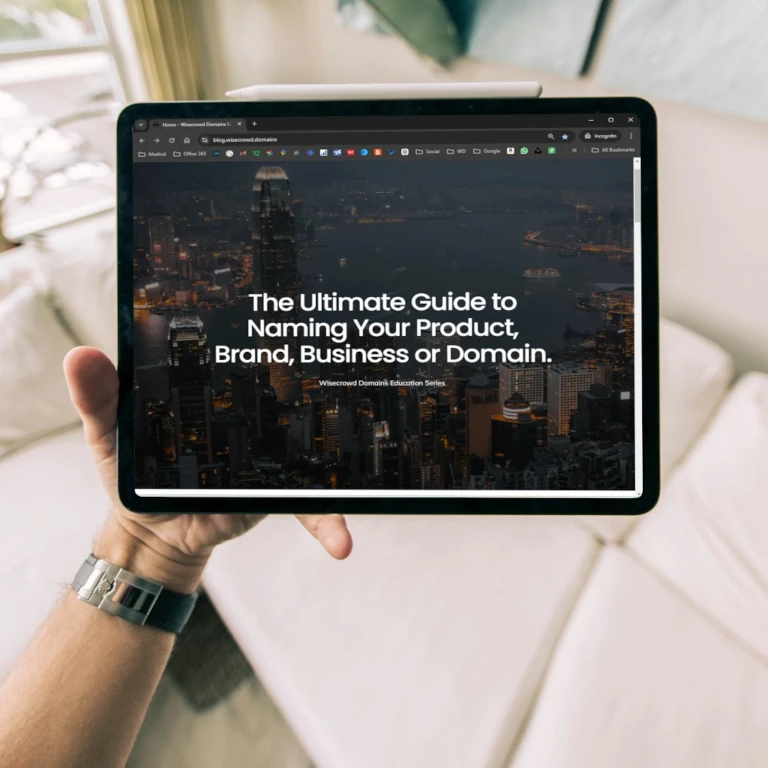Article 103 From the Complete Do It Yourself SEO Checklist For Small Business
How to Install Google Search Console
Google Search Console is an essential tool for website owners to monitor and improve their site’s performance on Google Search. Setting it up involves adding your website to the platform and verifying ownership. Here’s a simple, beginner-friendly guide to get started.
Step 1: Sign Up for Google Search Console
- Go to the Google Search Console website.
- Sign in with your Google account. If you don’t have a Google account, you can create one for free here.
Step 2: Add Your Website
- After signing in, click on the “Start Now” button.
- You’ll be prompted to add a new property (your website). Choose one of the two options:
- Domain Property: Covers your entire domain (e.g., example.com, including www and non-www versions).
- URL Prefix Property: Covers a specific URL (e.g., https://www.example.com).
If you’re unsure, the URL Prefix Property is often simpler for beginners.
- Enter your website’s full URL in the field provided and click “Continue.”
Step 3: Verify Ownership
Google needs to verify that you own the website. Choose one of the following verification methods:
1. HTML File Upload (Recommended)
- Download the HTML file provided by Google.
- Upload it to your website’s root directory using your web hosting service or website builder (e.g., WordPress, Squarespace, Wix).
- Once uploaded, click “Verify” in Google Search Console.
2. HTML Tag
- Copy the HTML tag provided.
- Paste it into the <head> section of your website’s HTML code. This can be done through your website’s settings or theme editor.
3. Google Analytics or Google Tag Manager
- If you already use Google Analytics or Tag Manager on your site, you can verify ownership with these tools by selecting the appropriate option.
4. DNS Record (For Advanced Users)
- Add a TXT or CNAME record to your domain’s DNS settings. This requires access to your domain registrar (e.g., GoDaddy, Namecheap).
For step-by-step instructions for each method, check Google’s verification guide.
Step 4: Submit Your Sitemap
- Once your site is verified, go to the “Sitemaps” section in the left-hand menu.
- Enter the URL of your sitemap (e.g., https://www.example.com/sitemap.xml). If you’re unsure where to find your sitemap, most website builders generate it automatically, or you can use plugins like Yoast SEO for WordPress.
- Click “Submit.”
Step 5: Explore the Dashboard
Congratulations! You’ve successfully installed Google Search Console. Here’s what you can do next:
- Check Performance: See how many clicks, impressions, and rankings your site is getting on Google.
- Fix Issues: Monitor for mobile usability problems, security issues, or broken pages.
- Submit Pages for Indexing: Ensure new or updated pages appear in search results faster.
Why Use Google Search Console?
- Track Search Performance: Learn which keywords drive traffic to your site.
- Identify Problems: Get alerts about issues like slow loading times or indexing errors.
- Improve Visibility: Use the data to optimize your content and improve rankings.
Tip: Bookmark the Google Search Console login page for quick access. Check it regularly to monitor and maintain your site’s health.
Now you’re all set to optimize your website for Google Search!
Need Expert Help?
The team at Wisecrowd Design is standing by to help you with all facets of your website performance.